Visual Studio CodeをMacにインストールする手順を解説します。
WindowsでVisual Studio Codeをインストールする際と違い、アプリケーションを移動させたりと手順が複雑になっているように感じるので今後のために記載しておきます。
本手順は、2023年6月26日時点の情報となります。
・MacBook Air (macOS Ventura 13.4.1)
①下記サイトにアクセスし、「Visual Studio Code をダウンロードする」をクリックします。
https://azure.microsoft.com/ja-jp/products/visual-studio-code
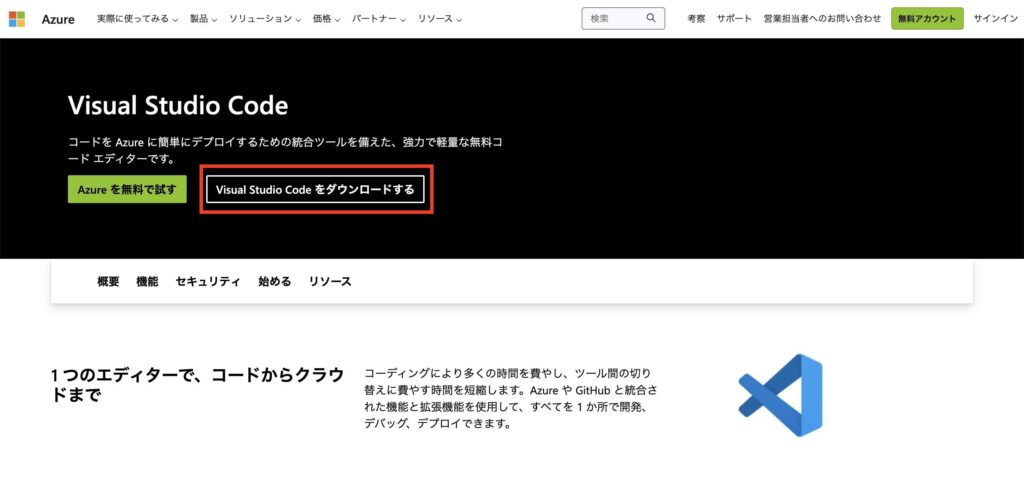
②下記画面が開くので「Macのダウンロードボタン」をクリックします。
※以下にリンクを貼ってますので、この画面からアクセスしても良いです!
https://code.visualstudio.com/download
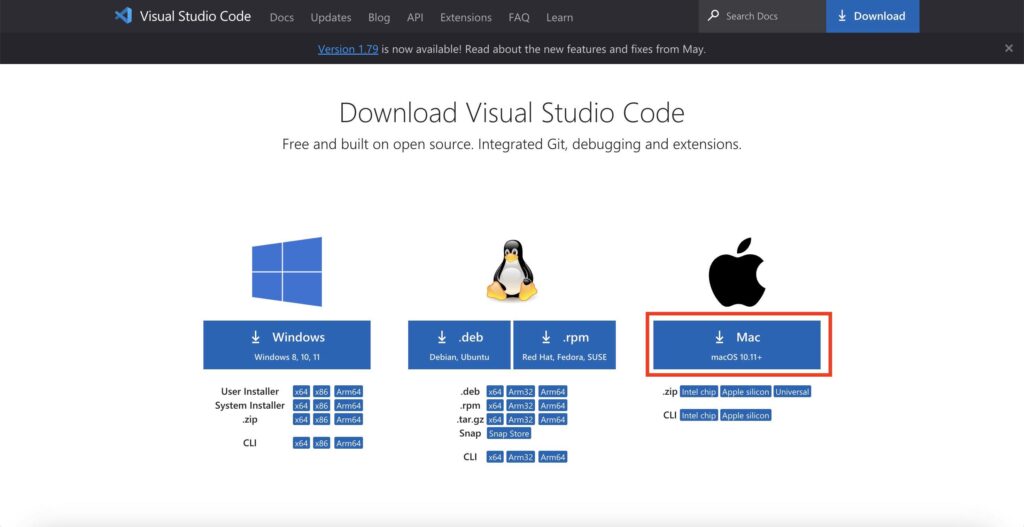
③「VSCode-darwin-universal.zip」がダウンロードされます。
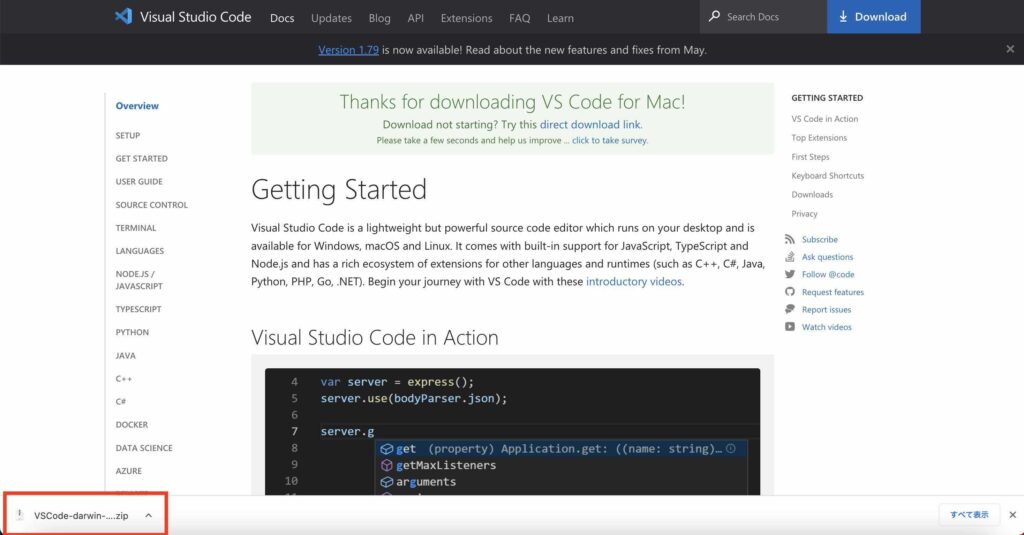
PCの画面下にある「Finder」をクリックします。
開いたウインドウのサイドメニューから「ダウンロード」をクリックします。
その後、「VSCode-darwin-universal.zip」をダブルクリックします。
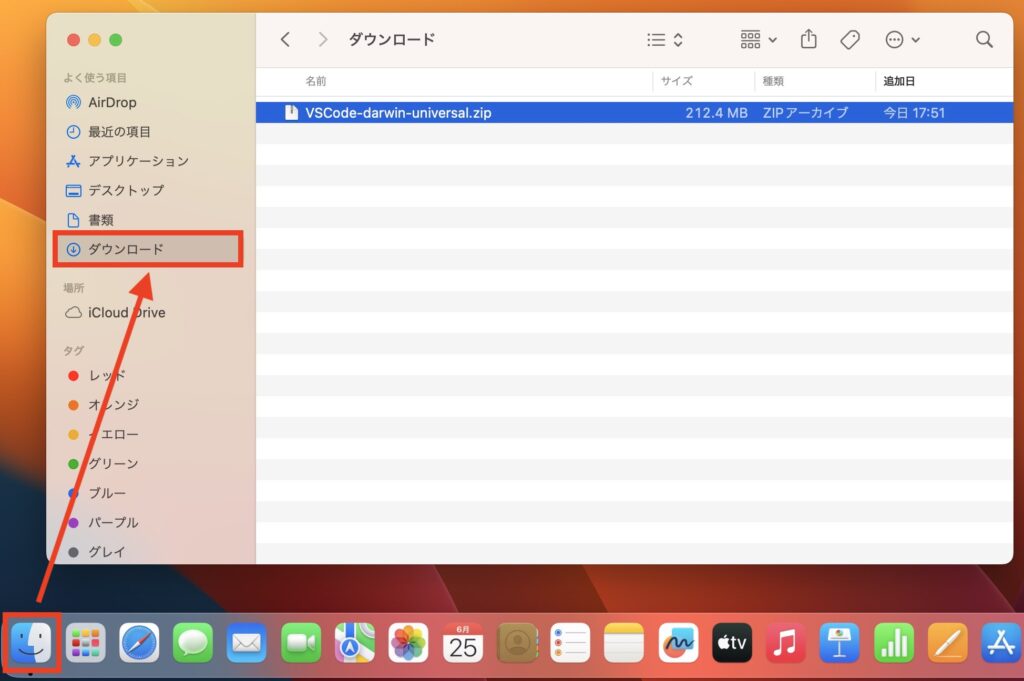
同じフォルダ内に「Visual Studio Code」アプリが解凍されています。
「Visual Studio Code」アプリをドラッグアンドドロップでサイドメニューの「アプリケーション」に移動させます。
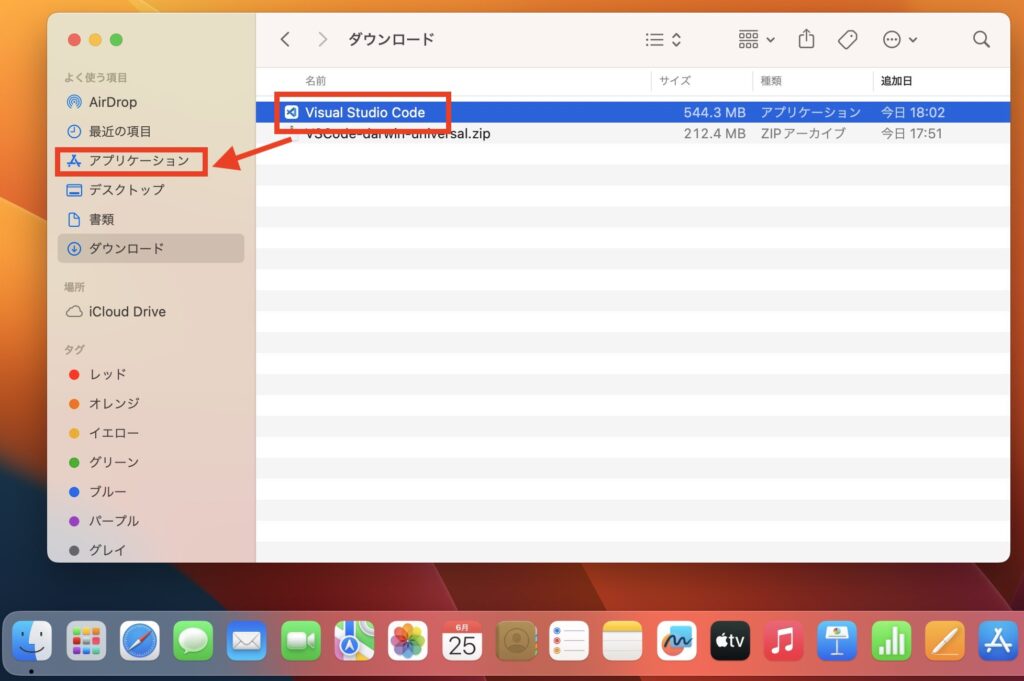
サイドメニューから「アプリケーション」をクリックします。
その後、「Visual Studio Code」をダブルクリックします。
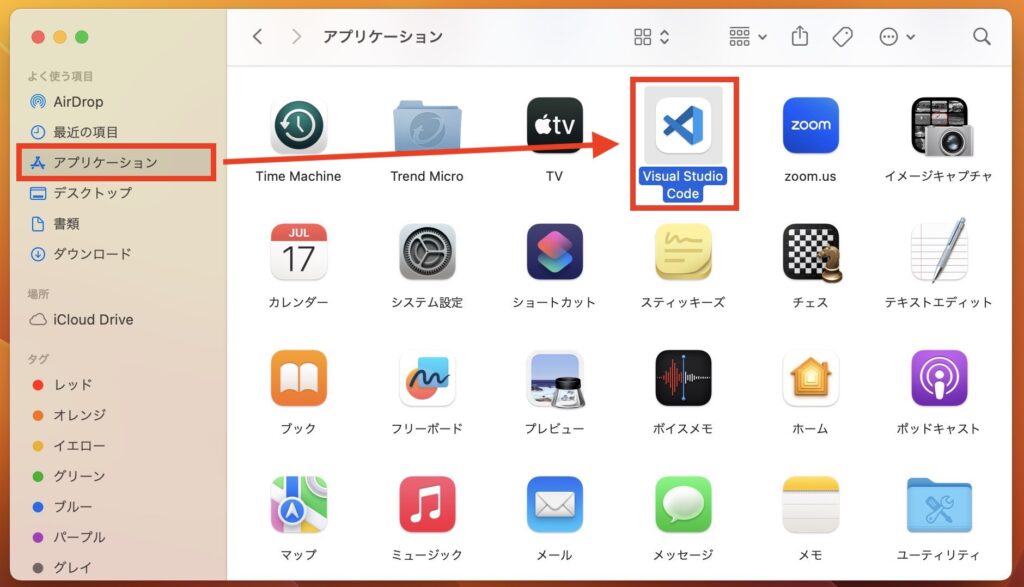
以下が表示された場合は、「開く」をクリックします。
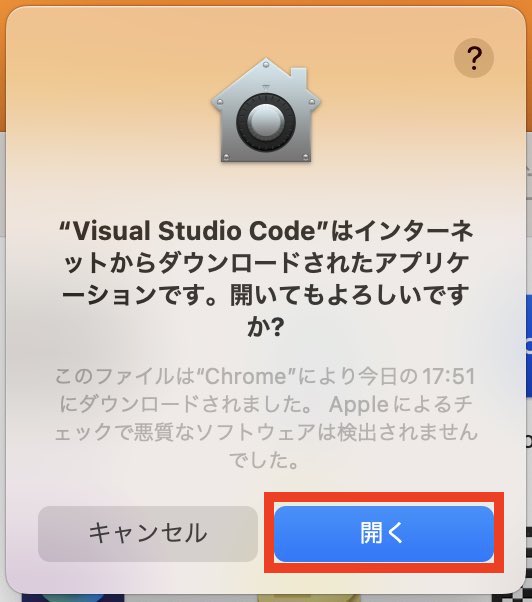
Visual Studio Codeの画面が表示されます。
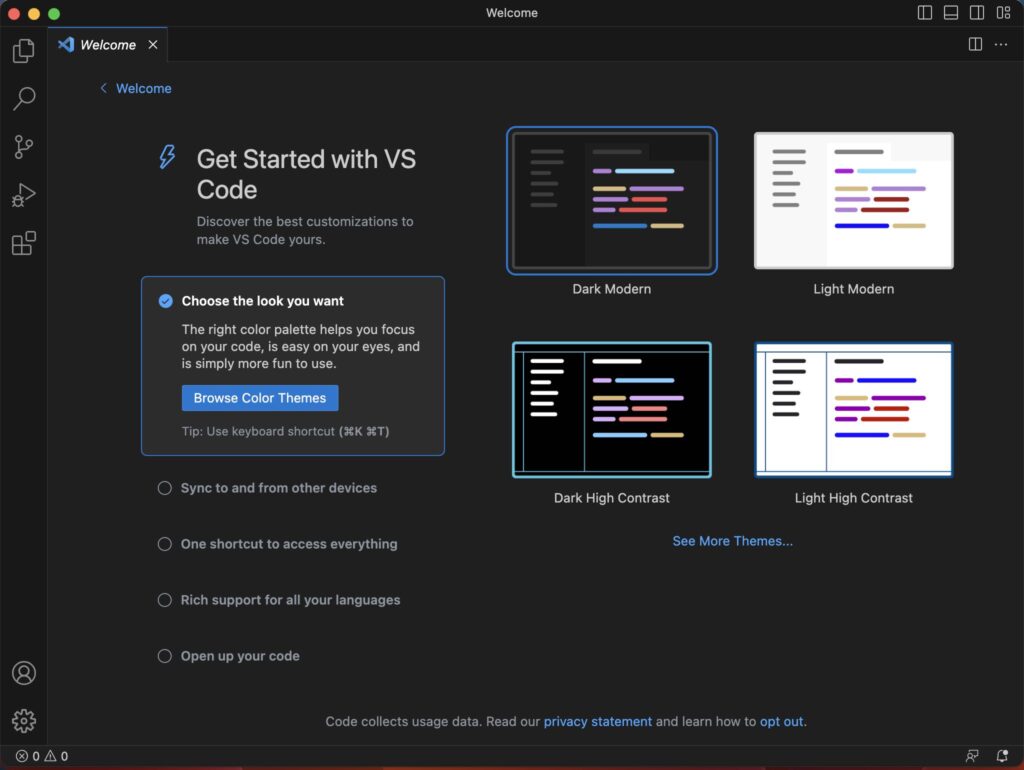
以上、Visual Studioのインストールは完了となります。
おつかれさまでした!
関連記事として以下にリンクを貼っておきます。
Visual Studio Codeはいろいろな拡張機能を追加していくことでどんどん便利になりますので合わせてご参照いただければと思います。
 Visual Studio Codeのおすすめ拡張機能を紹介!
Visual Studio Codeのおすすめ拡張機能を紹介!
 Visual Studio Codeの表記を日本語、英語に切り替えよう!
Visual Studio Codeの表記を日本語、英語に切り替えよう! 

