Macでターミナルからインストールなど処理を実行する際に、「Operation not permitted」や「permission denied」といった権限がないことによるエラーが発生することがあります。
その際、フォルダやファイルの権限を変更することも1つの方法ですがより簡単に対応したいものかと思います。
その1つの方法として実行ユーザをrootユーザに一時的に変更し、対応することが可能です。
本記事ではMacのターミナルでrootユーザを使用するための手順を記載します。
・MacBook Air (macOS Ventura 13.4.1)
root権限(管理者権限)を付与されているユーザです。
削除、作成、実行など全ての操作を行うことができてしまいます。
そのため、rootユーザでの操作は慎重に行うようにしてください。
また、rootユーザでの操作が完了した後は、すぐにユーザを元に戻すようにしましょう。
① 画面下部の「Finder」アイコンをクリック → Finderの画面上部メニューより「移動」をクリック → 「フォルダへ移動」をクリックする
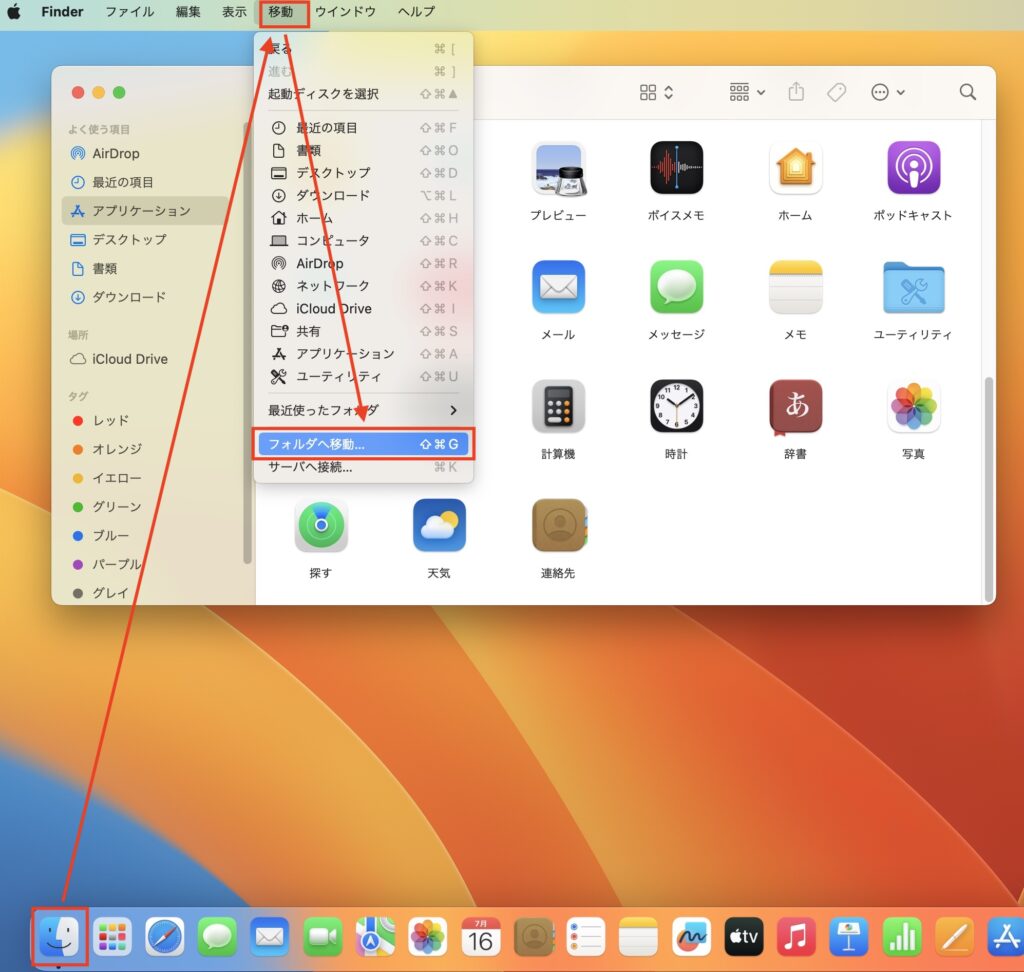
② 検索部に「/System/Library/CoreServices/Applications」を入力して、「Enter」キーを押す
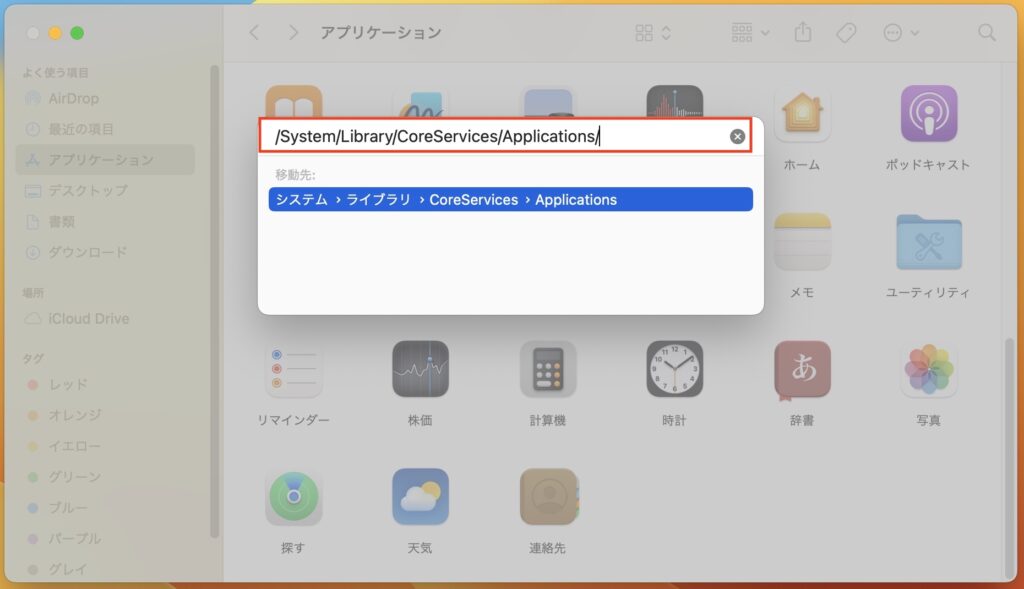
③ 表示されたメニューより、「ディレクトリユーティリティ」アイコンをダブルクリックする
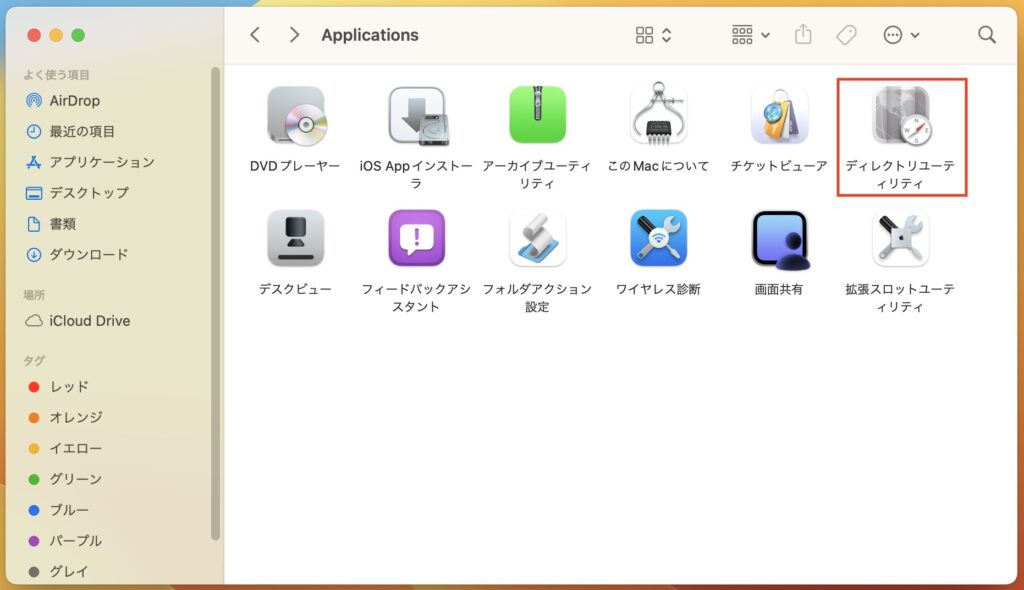
④ ディレクトリユーティリティの下部の「鍵」アイコンをクリックする
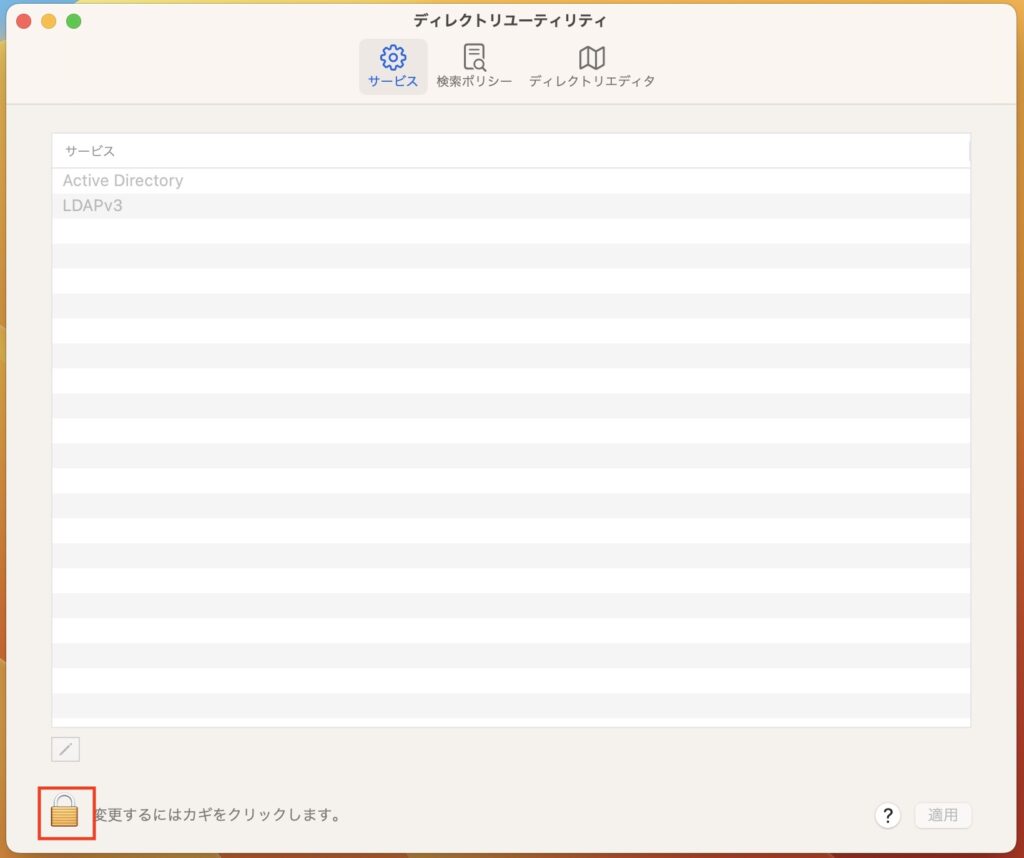
⑤ 以下画面が出た場合は、Touch IDかパスワードを使用して許可する
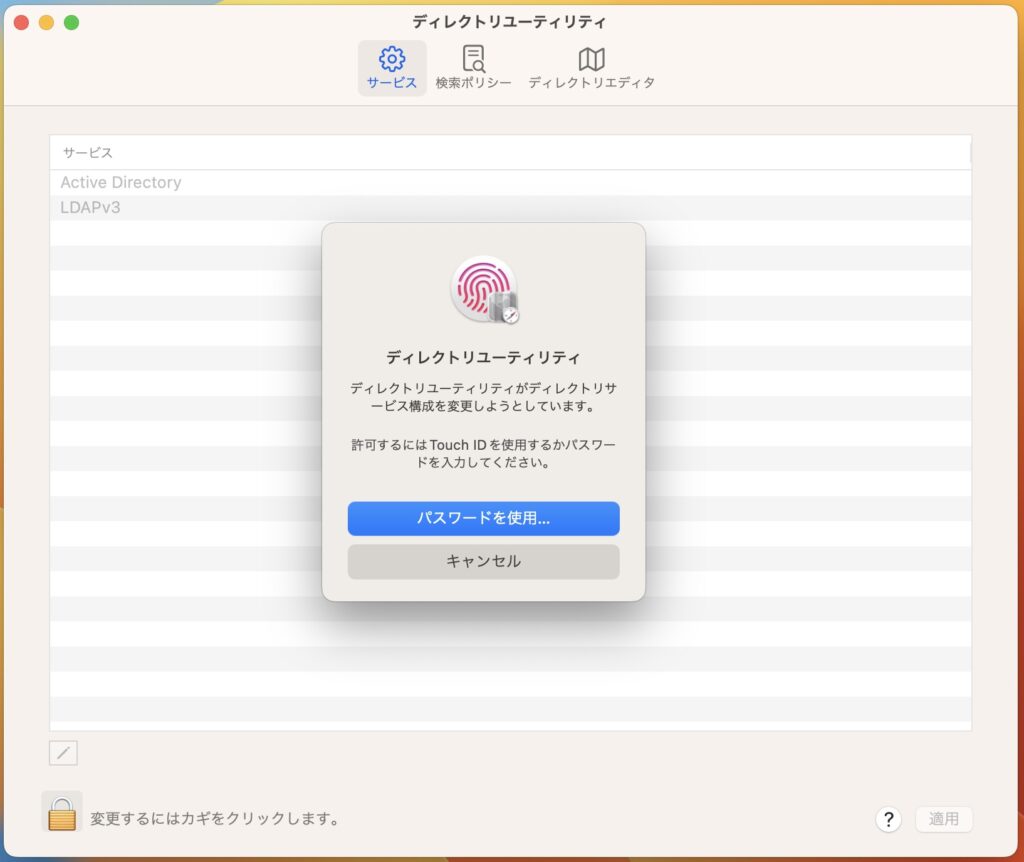
⑥ ディレクトリユーティリティの画面上部メニューより、「編集」をクリック → 「ルートユーザを有効にする」をクリックする
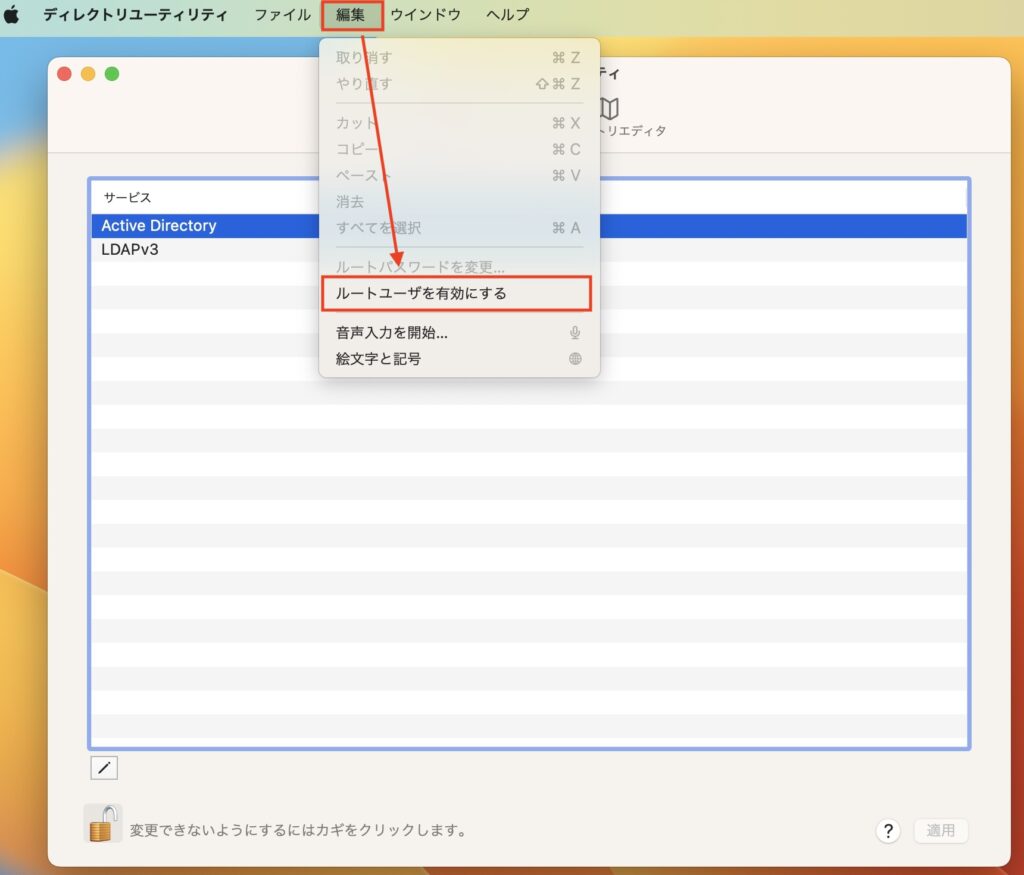
⑦ 「パスワード」、「確認」の入力欄にパスワードを入力 → 「OK」ボタンをクリックする
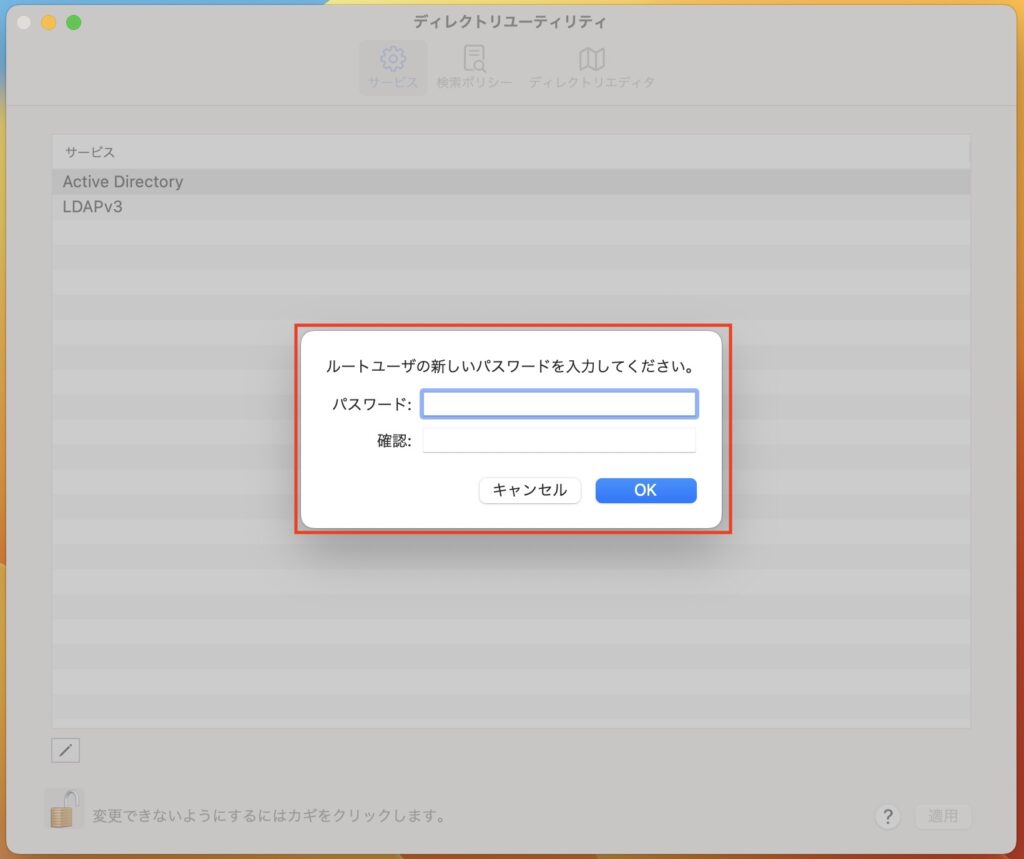
① 画面下部の「Finder」アイコンをクリック → サイドメニューの「アプリケーション」をクリック → 「ユーティリティ」をダブルクリックする
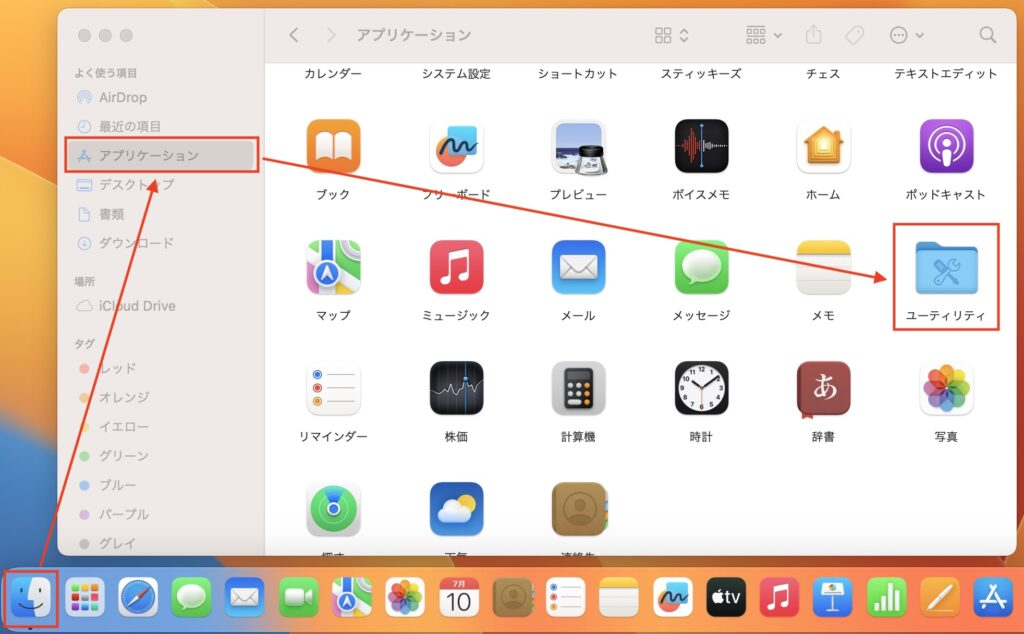
② ユーティリティ画面の「ターミナル」アイコンをダブルクリックする
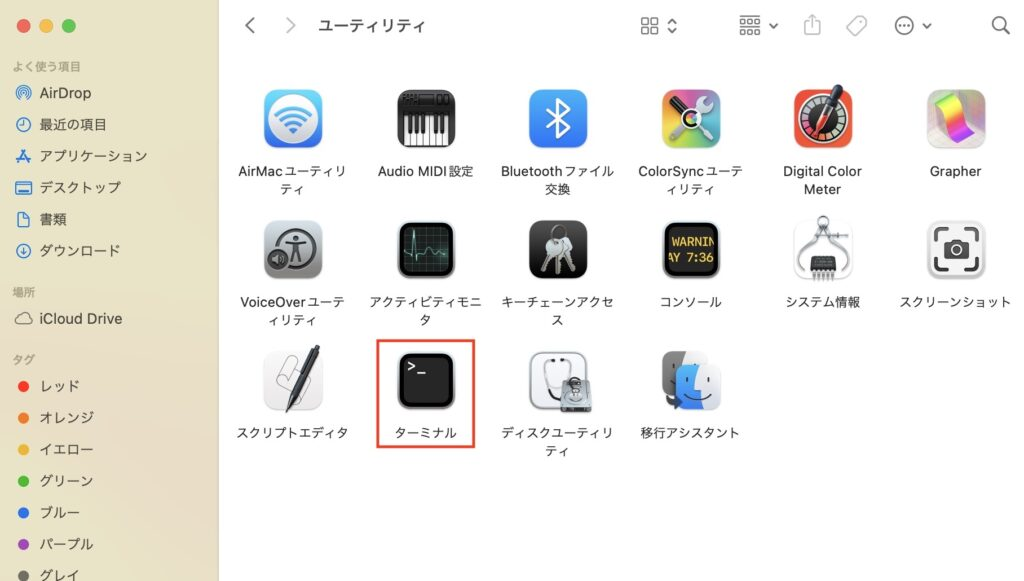
③ ターミナルで「su」を入力 して、「Enter」キーを押す
Last login: Mon Jul 10 17:21:09 on ttys001
〜 % su④ 設定したパスワードを入力して、「Enter」キーを押す
※ターミナル上でパスワードは入力表示されません
Last login: Mon Jul 10 17:21:09 on ttys001
〜 % su
Password: ⑤ 「〜 #(rootユーザ)」に切り替わることを確認できます
※ターミナル上の入力部左側に表示されたユーザが変わっていることを確認してください
Last login: Mon Jul 10 17:21:09 on ttys001
〜 % su
Password:
〜 #⑥ 「exit」を入力 → 「Enter」キーを押してrootユーザの切り替えを解除して、元のユーザへ戻します
※ターミナル上の入力部左側に表示されたユーザが変わっていることを確認してください
Last login: Mon Jul 10 17:21:09 on ttys001
〜 % su
Password:
〜 # exit
exit
〜 %rootユーザはすべての権限をもっていますので扱いには、十分注意するようにしてください。



